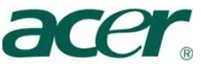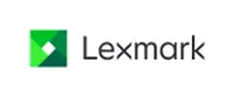Upgrading your RAM can significantly improve your PC’s performance. Here are the steps to upgrade your RAM:
1. Determine Your RAM Requirements:
- Check Current RAM: Open the Task Manager (Ctrl + Shift + Esc) and go to the “Performance” tab to see how much RAM you currently have.
- Identify RAM Type: Use tools like Speccy or consult your PC’s manual to determine the type and speed of RAM compatible with your system.
2. Purchase Compatible RAM:
- Match Specifications: Ensure the new RAM matches the specifications (type, speed, and size) of your existing RAM.
- Consider Capacity: Decide how much additional RAM you need based on your usage (e.g., 16GB for general use, 32GB for gaming or heavy multitasking).
3. Prepare Your Workspace:
- Static-Free Environment: Work in a static-free environment to avoid damaging components.
- Gather Tools: You’ll need a screwdriver and an anti-static wrist strap (optional but recommended).
4. Power Down and Open Your PC:
- Shut Down: Turn off your PC and unplug it from the power source.
- Discharge Static: Press the power button for a few seconds to discharge any residual electricity.
- Open Case: Remove the side panel of your PC case (refer to your PC’s manual if needed).
5. Locate and Remove Existing RAM (if necessary):
- Find RAM Slots: Locate the RAM slots on your motherboard.
- Remove Old RAM: If you need to remove existing RAM, press down on the clips on either side of the RAM module to release it.
6. Install New RAM:
- Align RAM: Align the notch on the RAM module with the ridge in the slot.
- Insert RAM: Firmly press the RAM module into the slot until the clips snap into place. It may require some pressure.
- Check Installation: Ensure the RAM is securely seated and the clips are holding it in place.
7. Close Your PC and Power Up:
- Reassemble Case: Replace the side panel of your PC case.
- Reconnect Power: Plug your PC back into the power source and turn it on.
8. Verify Installation:
- Check BIOS/UEFI: Enter the BIOS/UEFI settings during boot-up to ensure the new RAM is recognized.
- Check System Info: In Windows, go to Settings > System > About to verify the total installed RAM.
Tips:
- Consult Manual: Always refer to your PC or motherboard manual for specific instructions.
- Handle with Care: Handle RAM modules by the edges to avoid damaging the contacts.
- Regular Maintenance: Keep your PC clean and dust-free to maintain optimal performance.
Yes, you can mix different RAM brands, but it’s generally not recommended due to potential compatibility and performance issues. Here are some key points to consider:
Compatibility:
- Same Specifications: Ensure the RAM sticks have the same type (e.g., DDR4), speed, and voltage. Mixing different specifications can lead to instability.
- Motherboard Support: Check your motherboard’s manual to confirm it supports the RAM specifications you’re mixing.
Performance:
- Speed Matching: The system will run all RAM sticks at the speed of the slowest one. This means if you mix a 3200MHz stick with a 2400MHz stick, both will run at 2400MHz 1 .
- Latency: Different latencies can also affect performance. It’s best if the RAM sticks have similar timings.
Potential Issues:
- Stability: Mixing brands can sometimes cause system instability, crashes, or failure to boot.
- Dual-Channel Mode: For optimal performance, especially in dual-channel mode, it’s best to use identical RAM sticks.
Tips:
- Test Thoroughly: If you decide to mix brands, thoroughly test your system for stability using tools like MemTest86.
- Consider Upgrading: If possible, consider upgrading to a matched set of RAM sticks to avoid potential issues.